فهرست مطالب
بخش اول- ورود به سامانه
بخش دوم- پروفایل شخصی
بخش سوم- اطلاعات پایه
بخش چهارم- کاربران
بخش پنجم- مدیریت کلاس ها
بخش ششم- جلسات مجازی
1- ورود به سامانه
نحوه ورود به سامانه مطابق مراحل زیر می باشد:
ابتدا می بایست کاربر از طریق مرورگر خود به آدرس lms.shahroodut.ac.ir مراجعه نماید. با مراجعه به این سامانه، همانند تصویر زیر را مشاهده می نمایید:
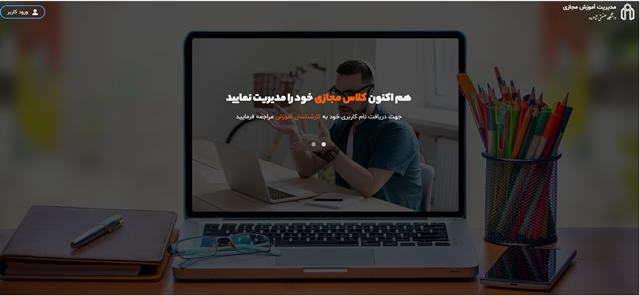
جهت ورود به سامانه، کاربر بر روی "ورود کاربر" کلیک می نماید. درصورتی که قبلا در سامانه ثبت نام شده باشد، از قسمت ورود اقدام می نماید و همانند تصویر زیر، کاربر نام کاربری و رمز عبور خود را وارد می نماید.
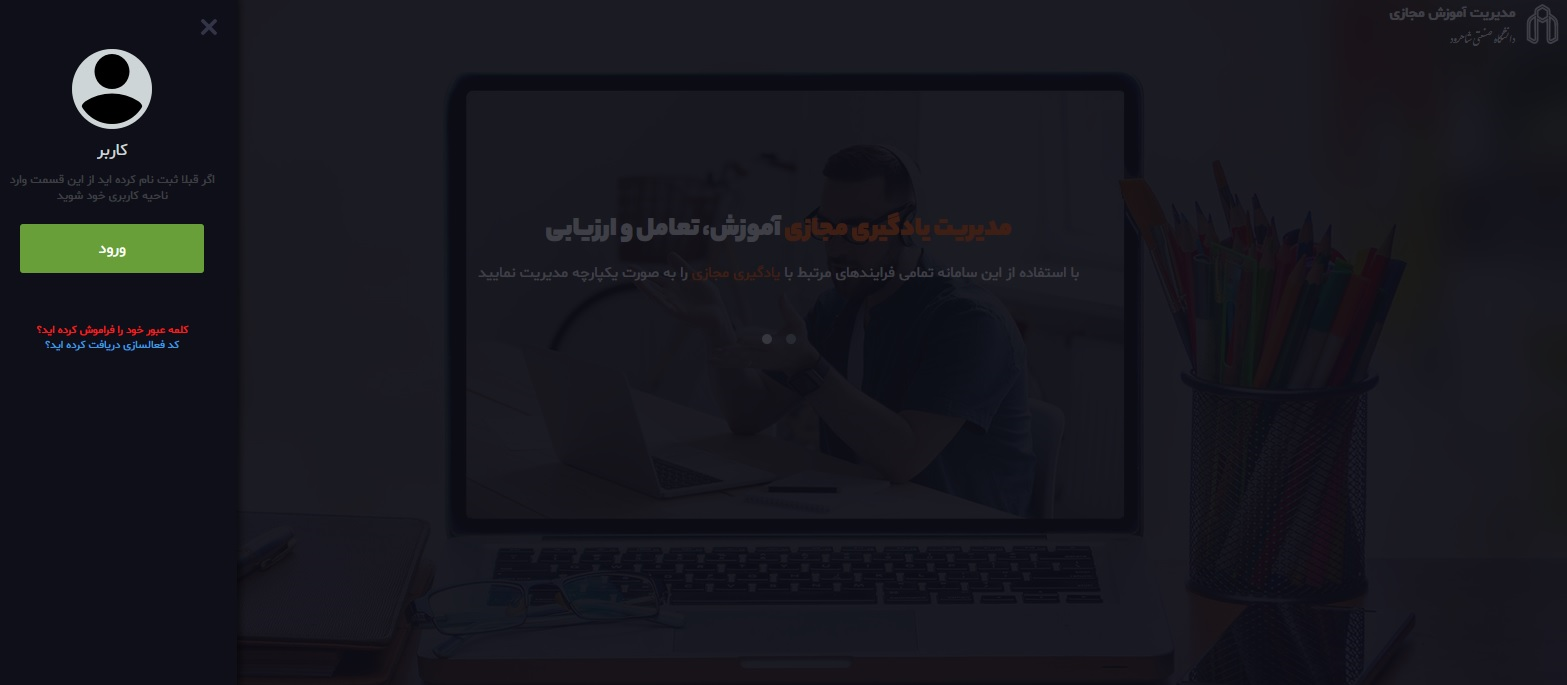
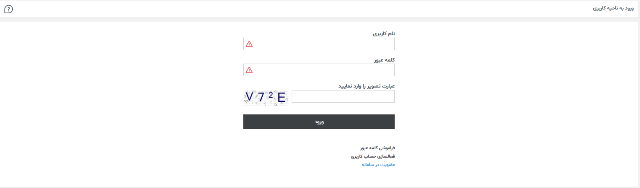
در صورت ورود موفق، صفحه ای همانند شکل زیر نمایش داده می شود که در سمت چپ تصویر، می بایست نام و نام خانوادگی کاربر، نوشته شده باشد و در پنل کاربری، منوهایی نظیر مشاهده و ویرایش اطلاعات پایه، تغییر تصویر کاربری، تغییر کلمه عبور، مدیریت کلاس های تشکیل شده، کاربران سامانه، عناوین دروس، جلسات مجازی، درخواست های کلاس جبرانی نمایش داده می شود.
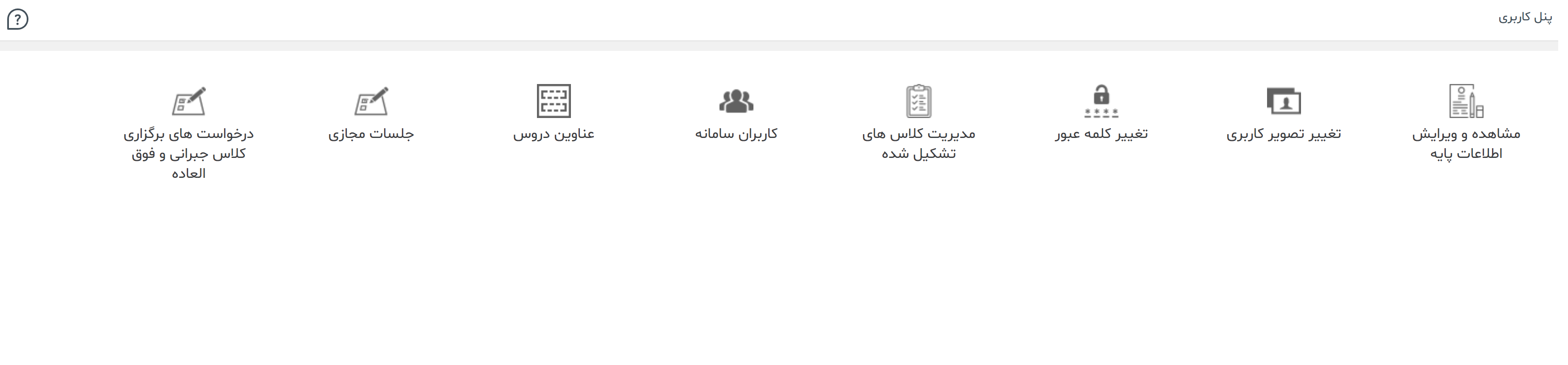
به طورکلی تمامی نیازمندی های کاربر در داشبورد او قرار دارد که به راحتی می تواند به زیر منوهای مربوطه دسترسی داشته باشد.
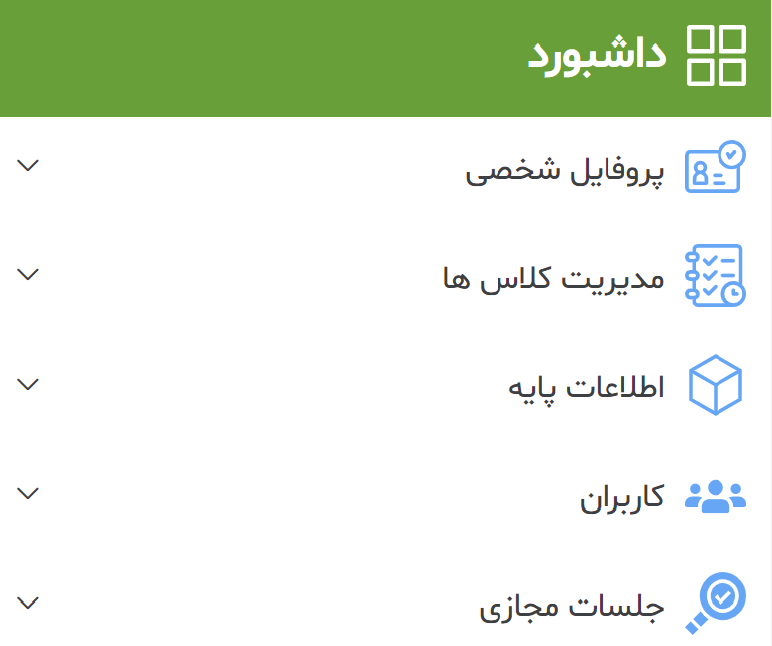
در ادامه به توضیح عملکرد بخش های نام برده می پردازیم
2- پروفایل شخصی
2-1) ویرایش اطلاعات پایه
کاربر از طریق مشاهده و ویرایش اطلاعات پایه، اطلاعات شناسنامه ای خود را ویرایش می نماید و در نهایت بر روی بروز رسانی کلیک می نماید.
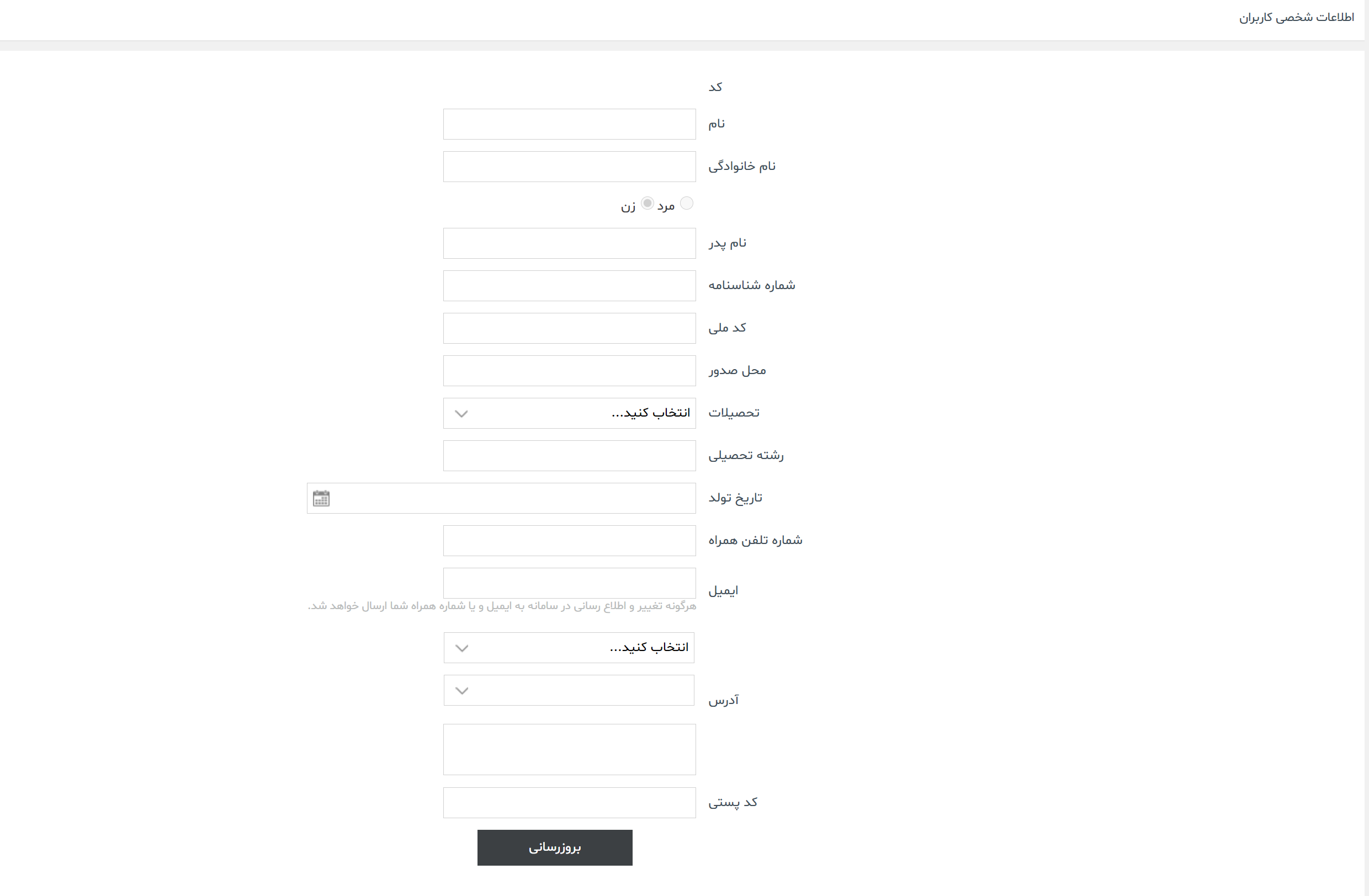
2-2) تغییر تصویر کاربری
کاربر می تواند از منوی "تغییر تصویر کاربری" تصویر مورد نظر خود را قرار دهد. برای این¬کار، به قسمت "انتخاب" همانند تصویر زیر مراجعه می نماید و درنهایت بر روی "بروز رسانی" کلیک می¬نماید.
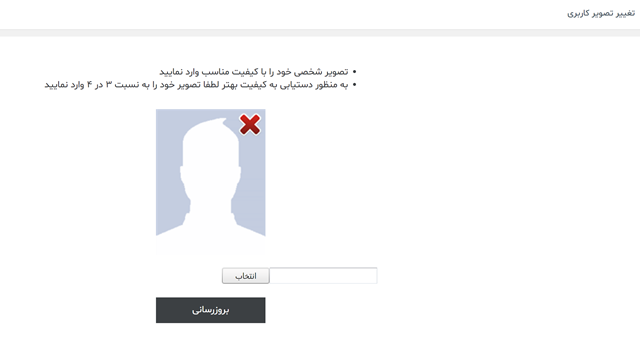
2-3) تغییر کلمه عبور
منوی تغییر کلمه عبور نیز این شرایط را برای تغییر کلمه عبور کاربر فراهم می نماید. گفتنی است نام کاربری کاربر، همواره ثابت می باشد.
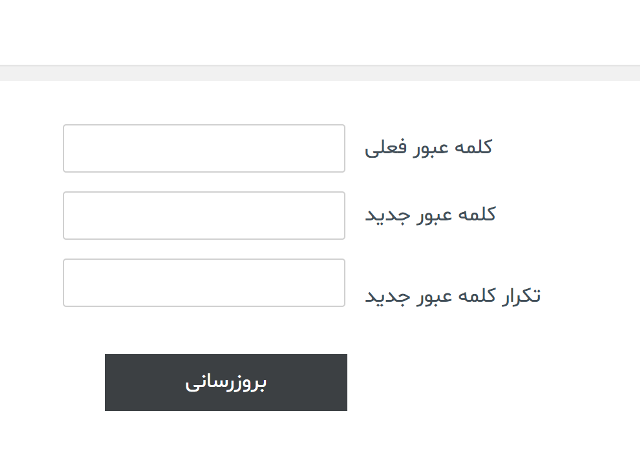
3- اطلاعات پایه
به منظور استفاده از سامانه می بایست اطلاعات پایه اولیه ثبت گردد. زیر منوی عناوین دروس برای کارشناسان نمایش داده می شود.
3-1) عناوین دروس
این منو علاوه بر عناوین دروس ثبت شده، قابلیت ثبت عناوین جدید را به کاربر می دهد. به منظور ثبت دروس جدید، از بالا سمت راست، به قسمت "ثبت مورد جدید" مراجعه فرمایید و بعد از کلیک بر روی آن همانند تصویر زیر برایتان نمایش داده خواهد شد.
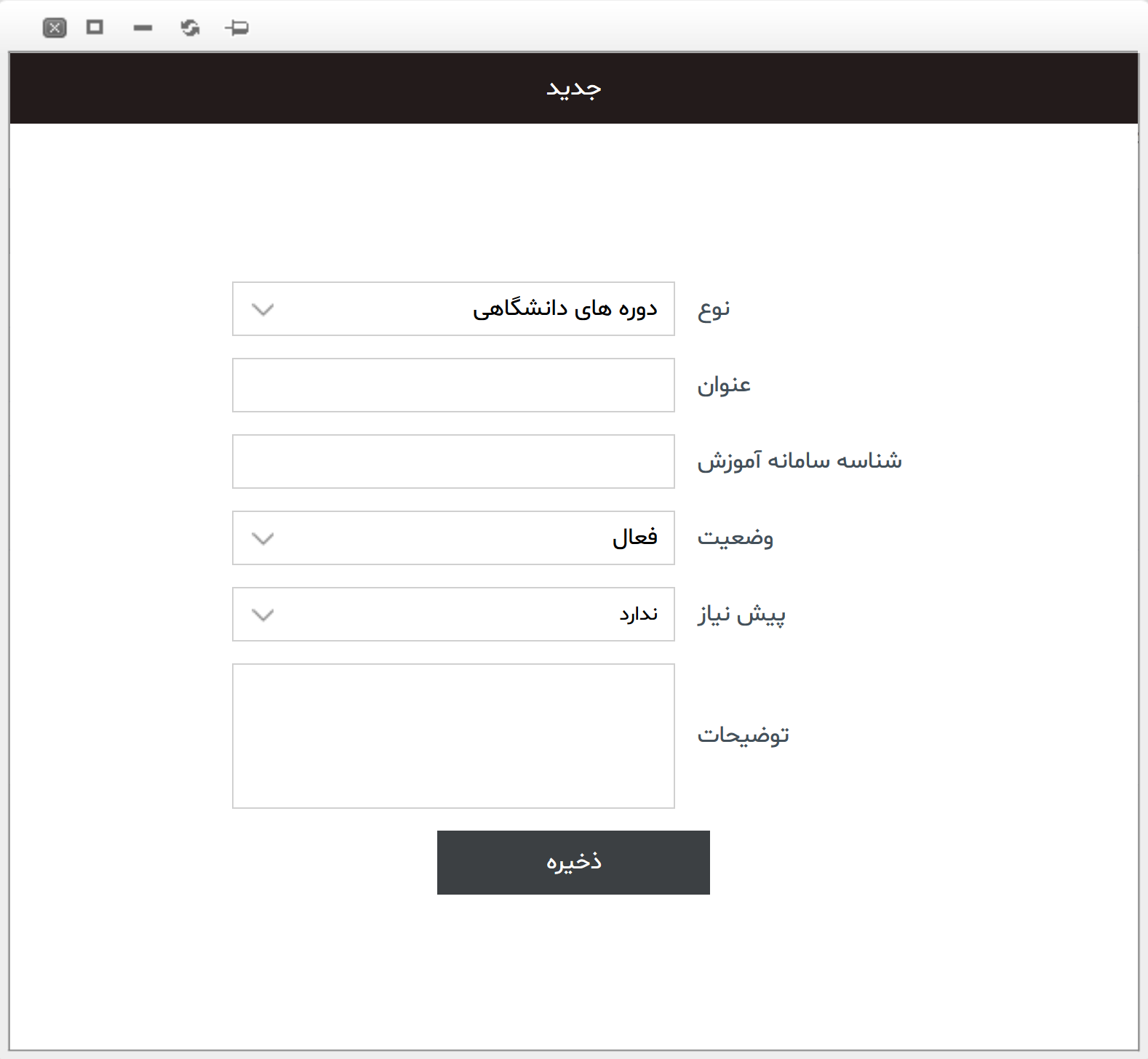
با ثبت عناوین دروس نمایی همانند تصویر زیر پیش رویتان قرار خواهد گرفت که در ستون عملیات قابلیت حذف درس یا فعال/غیر فعال بودن دروس در دسترس می باشد.

4- کاربران
اطلاعات تمامی مدرسین، کمک مدرسین، دانشجویانی که قصد استفاده از سامانه را دارند در این قسمت موجود می باشد. با بازشدن منو، لیست کاربران نمایش داده می شود که این امکان به مدیر داده می شود تا کاربری را حذف یا اضافه نماید و یا اطلاعات افراد را ویرایش نماید
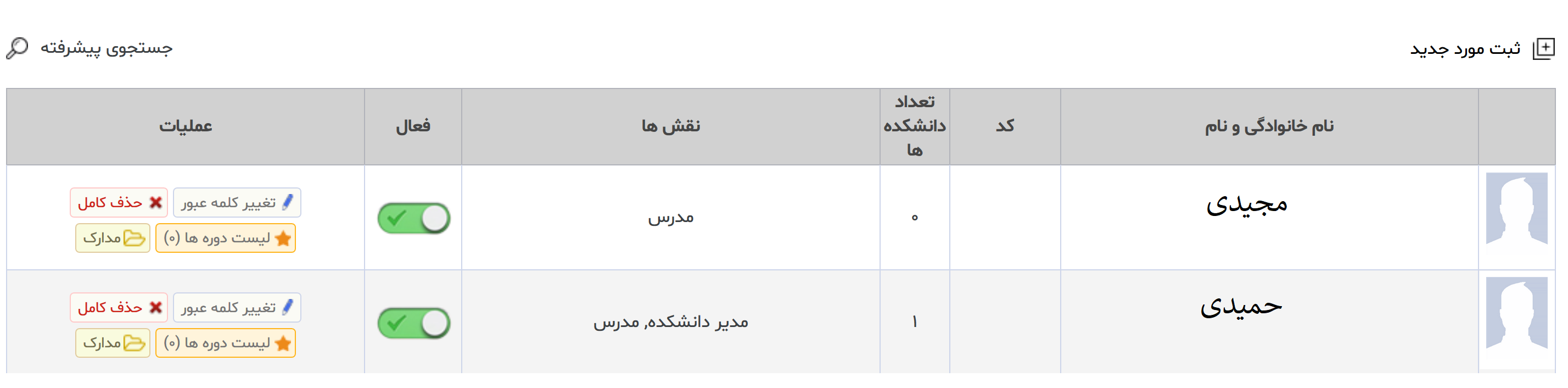
به منظور ثبت کاربر جدید، از بالا سمت راست، به قسمت "ثبت مورد جدید" مراجعه فرمایید و بعد از کلیک بر روی آن همانند تصویر زیر برایتان نمایش داده خواهد شد.
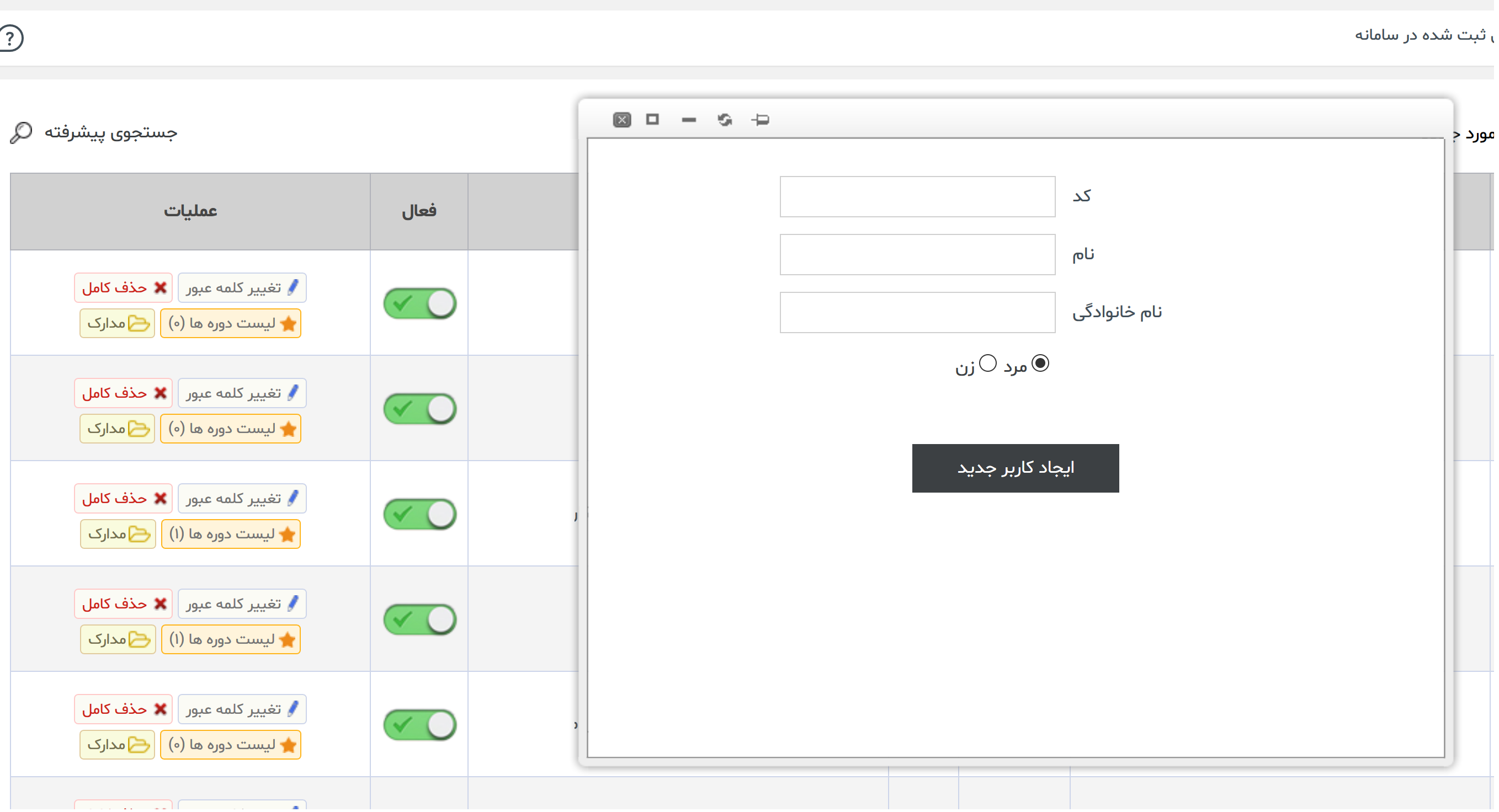
که با دریافت کد و نام و نام خانوادگی کاربر جدید ایجاد می گردد و می بایست در گام های بعدی بعد از تعیین کلمه عبور برای کاربر، نقش او نیز همانند تصویر زیر مشخص شود.
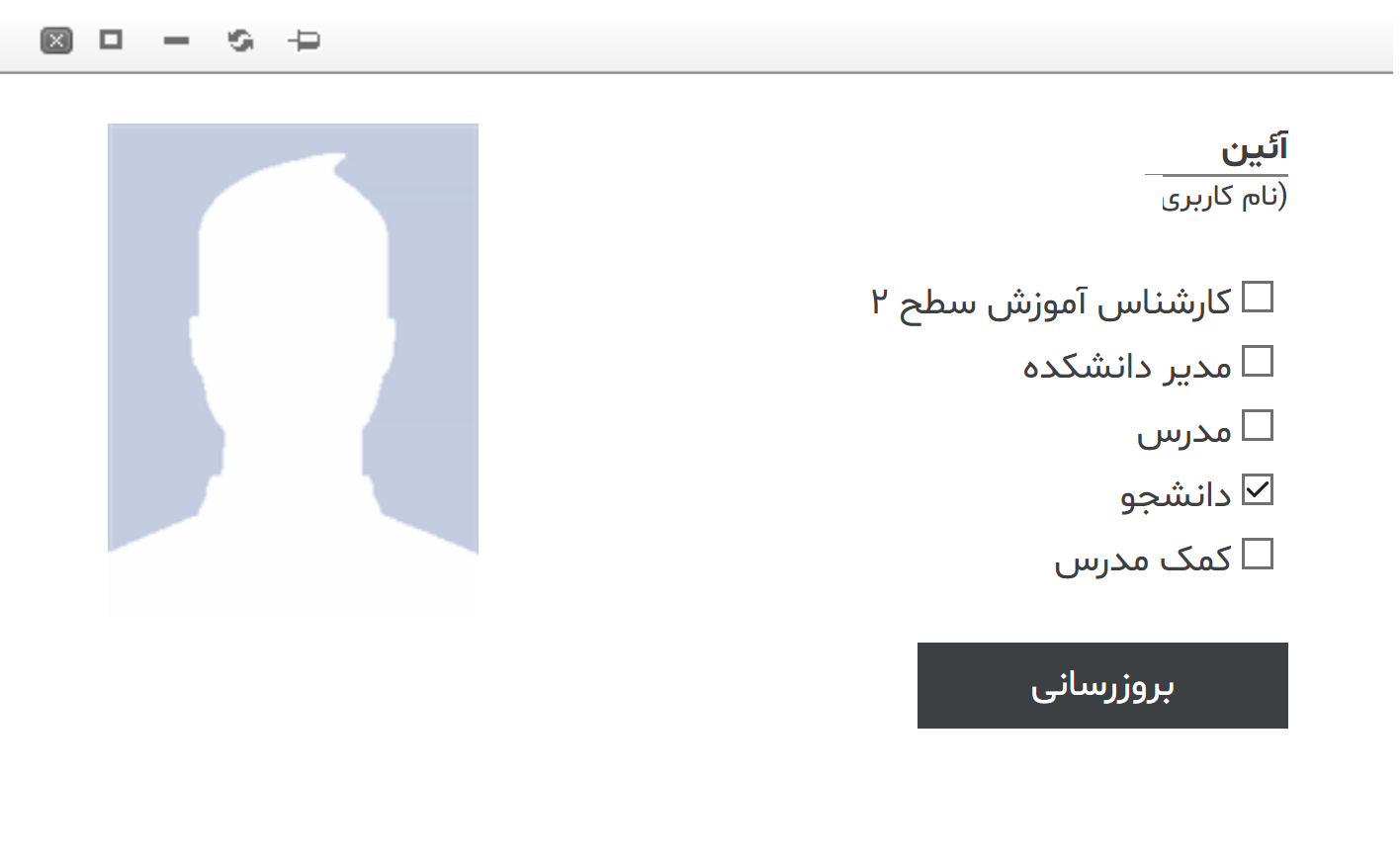
نکات:
1- درصورتی که ثبت نام کاربر به درستی اتفاق نیوفتد، ستون فعال برای کاربر غیر فعال خواهد شد. همانند تصویر زیر:

لذا می بایست بر روی آیکن قرمز رنگ کلیک نمود و کاربر را فعال نمود:
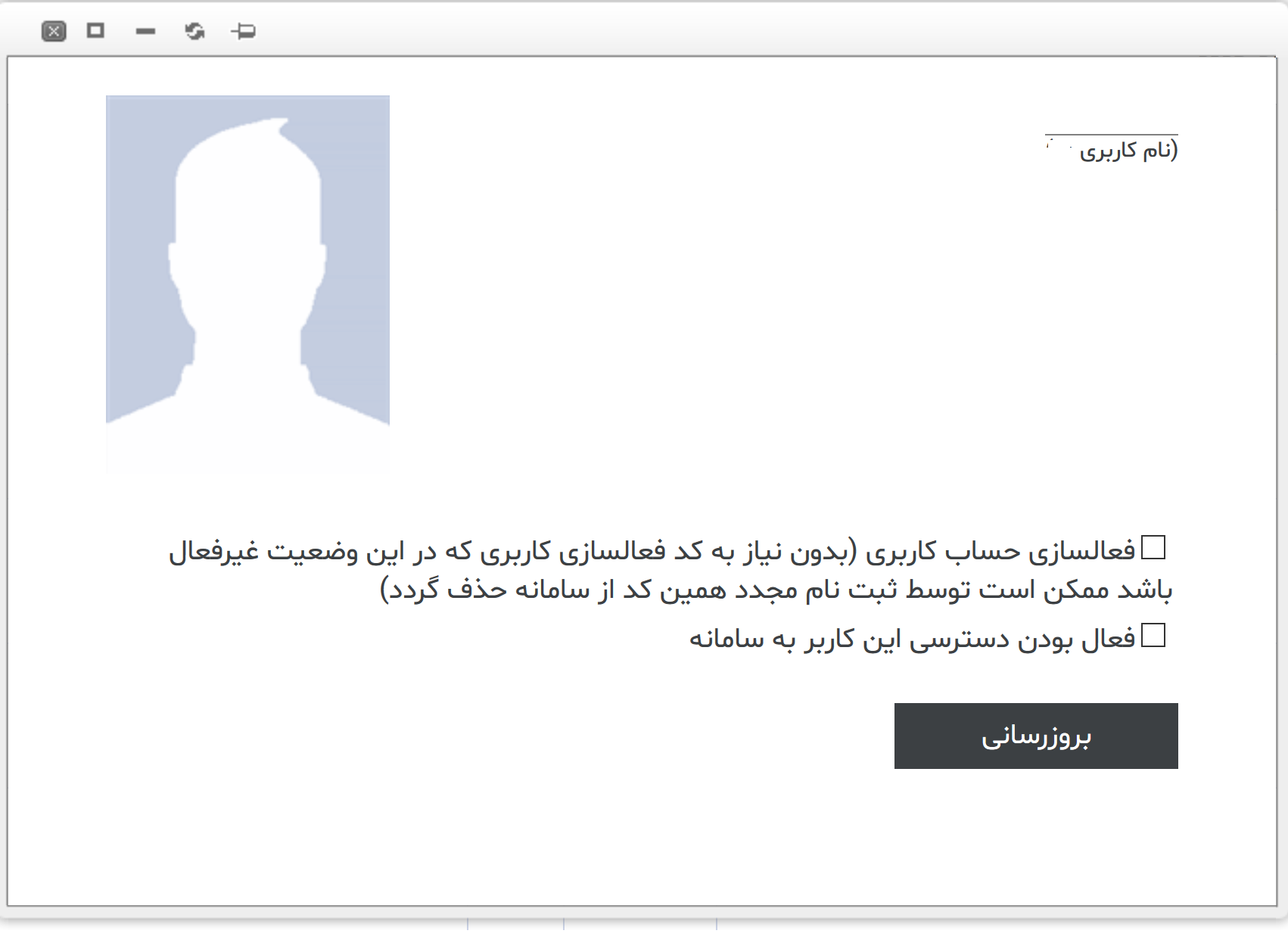
با کلیک بر روی گزینه های نوشته شده و اعمال بروز رسانی، کاربر فعال خواهد شد.
2- ممکن است گاهی بدلایلی نظیر قطع و وصل شدن اینترنت، انتصاب نقش ها به درستی اتفاق نیوفتد. مثلا در تصویر زیر، کاربر اول هیچ نقشی تعلق نگرفت و در کاربر دوم، نقش دیگری غیر از مدرس، اعمال نشده است.

لذا به منظور تصحیح نقش ها، می توان بر روی واژه فعلی نوشته شده( نظیر واژه ندارد، مدرس در ستون نقش ها) کلیک نموده و از صفحه نمایش داده شده، نقش یا نقش¬های مورد نظر اختصاص داده شود.
3- کاربران می توانند نقش یا نقش های مختلفی را دریافت نمایند که بر اساس نقش های تعریف شده، به آن ها سطح دسترسی تخصیص داده خواهد شد.
5- مدیریت کلاس ها
بعد از ثبت اطلاعات پایه و مشخص شدن نقش ها، نحوه ثبت اطلاعات کلاس ها را بررسی می نماییم. با مراجعه به زیر منوی "کلاس های تشکیل شده" همانند تصویر زیر ملاحظه می شود.
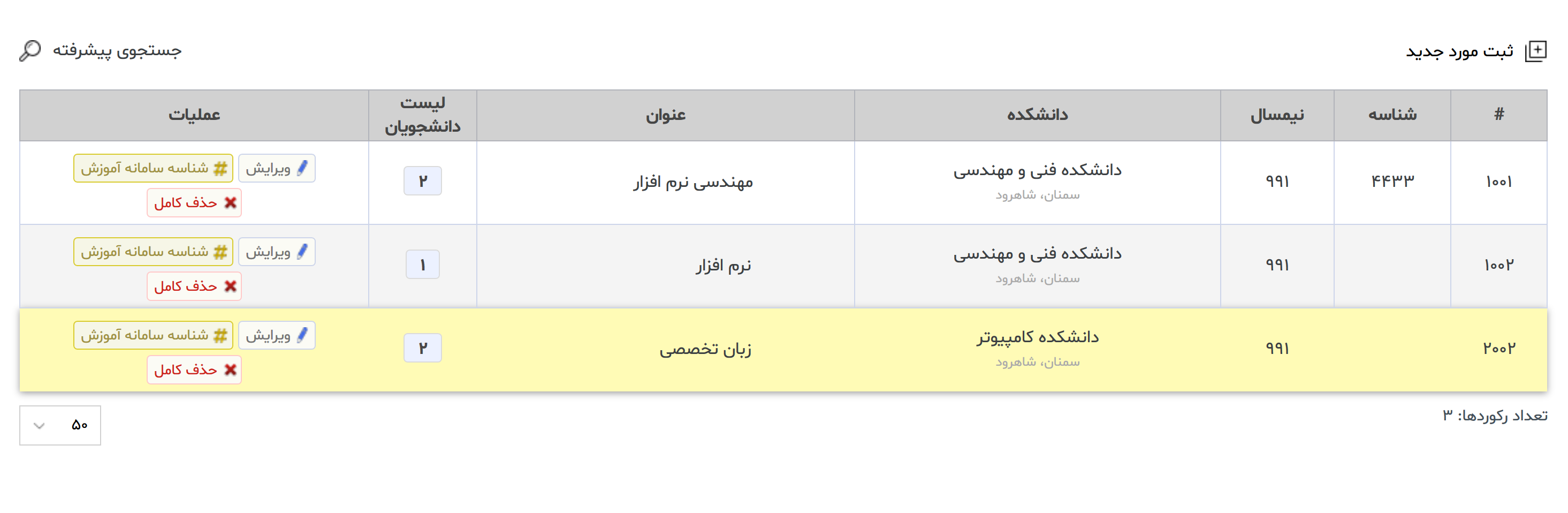
همانطور که در تصویر فوق نمایش می دهد، تعداد رکوردهای ثبت شده نماش داده می شود که در هر ردیف (از راست به چپ) کد سامانه ای دوره، شناسه مرتبط با سامانه آموزش، نیمسال، دانشکده، عنوان درس، لیست دانشجویان و عملیات نمایش داده می شود.
به منظور ثبت دوره جدید، از بالا سمت راست، به قسمت "ثبت مورد جدید" مراجعه فرمایید و بعد از کلیک بر روی آن همانند تصویر زیر برایتان نمایش داده خواهد شد.
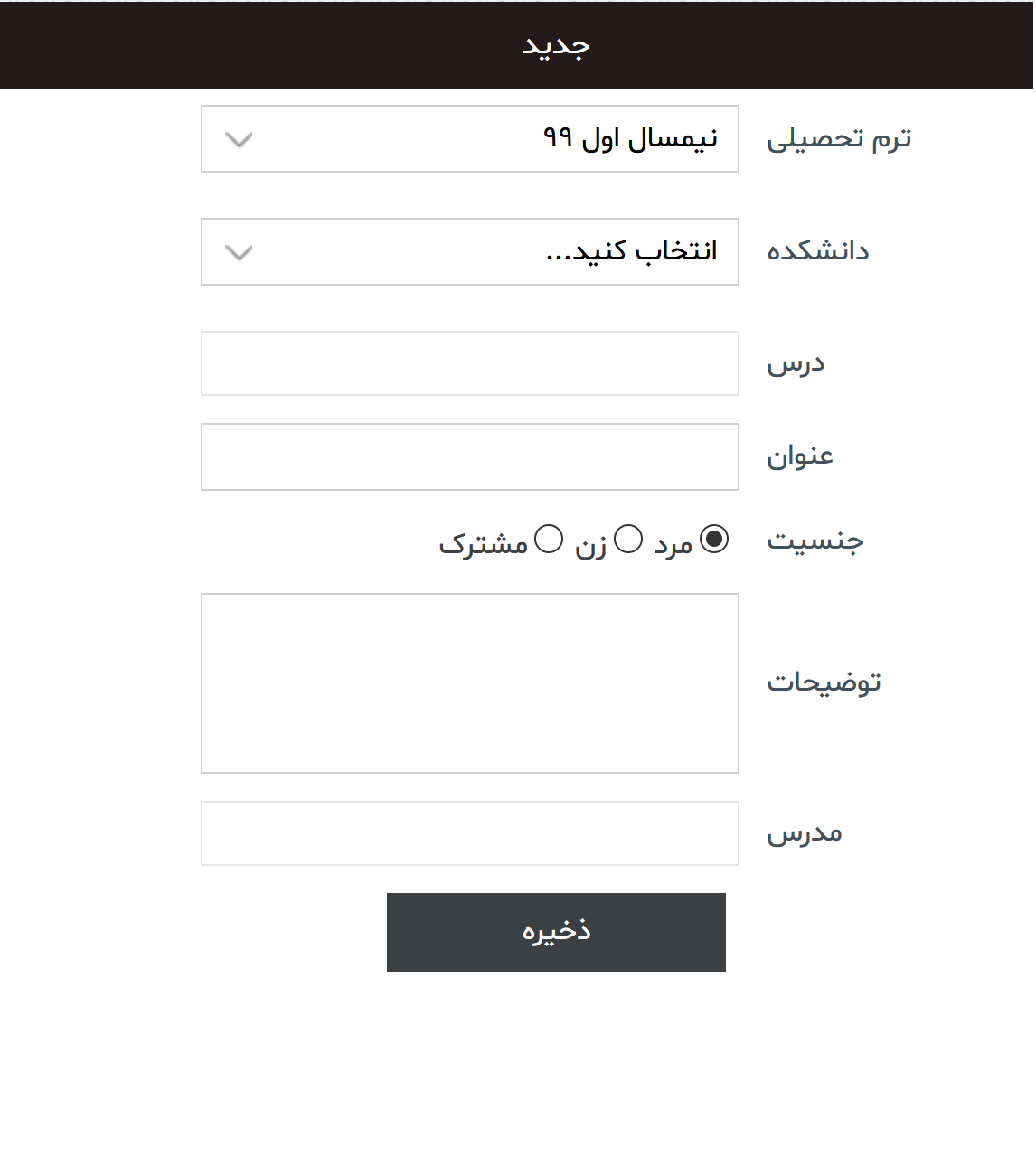
که با تکمیل فیلدهای نوشته شده و اعمال ذخیره می¬توان دوره جدید را تشکیل داد. نکته حائز اهمیت در نگارش درس و مدرس اینست که با تایپ ابتدای نام درس یا مدرس، نام پیشنهادی لود خواهد شد و این به این معنی است که سامانه تنها در راستای اطلاعات پایه¬ای که از کاربران و عناوین دروس ثبت کرده اید به شما اجازه استفاده از کلاس ها را خواهد داد.
پس از تشکیل دوره همانند تصویر بالا، یک کد سامانه ای به دوره تخصیص داده می شود. در ابتدای امر لیست دانشجویان این درس خالی می باشد. به منظور اضافه نمودن لیست دانشجویان می بایست بر روی تعداد کلیک نمایید تا صفحه جدید باعنوان "لیست نهایی ثبت نام" پیش رویتان نمایش داده شود.

بدیهی است درصورتیکه اولین بار وارد این صفحه می شوید، لیست نهایی ثبت نام خالی می باشد. در تصویر زیر اسامی دو نفر از دانشجویان در کلاس ثبت شده می باشد.
درصورتیکه تمایل به اضافه نمودن دانشجوی جدید به این لیست را دارید، می بایست از بالا سمت راست، به قسمت "ثبت مورد جدید" مراجعه فرمایید و بعد از کلیک بر روی آن همانند تصویر زیر برایتان نمایش داده خواهد شد که قابلیت ثبت انفرادی یا ثبت گروهی مهیا می باشد.
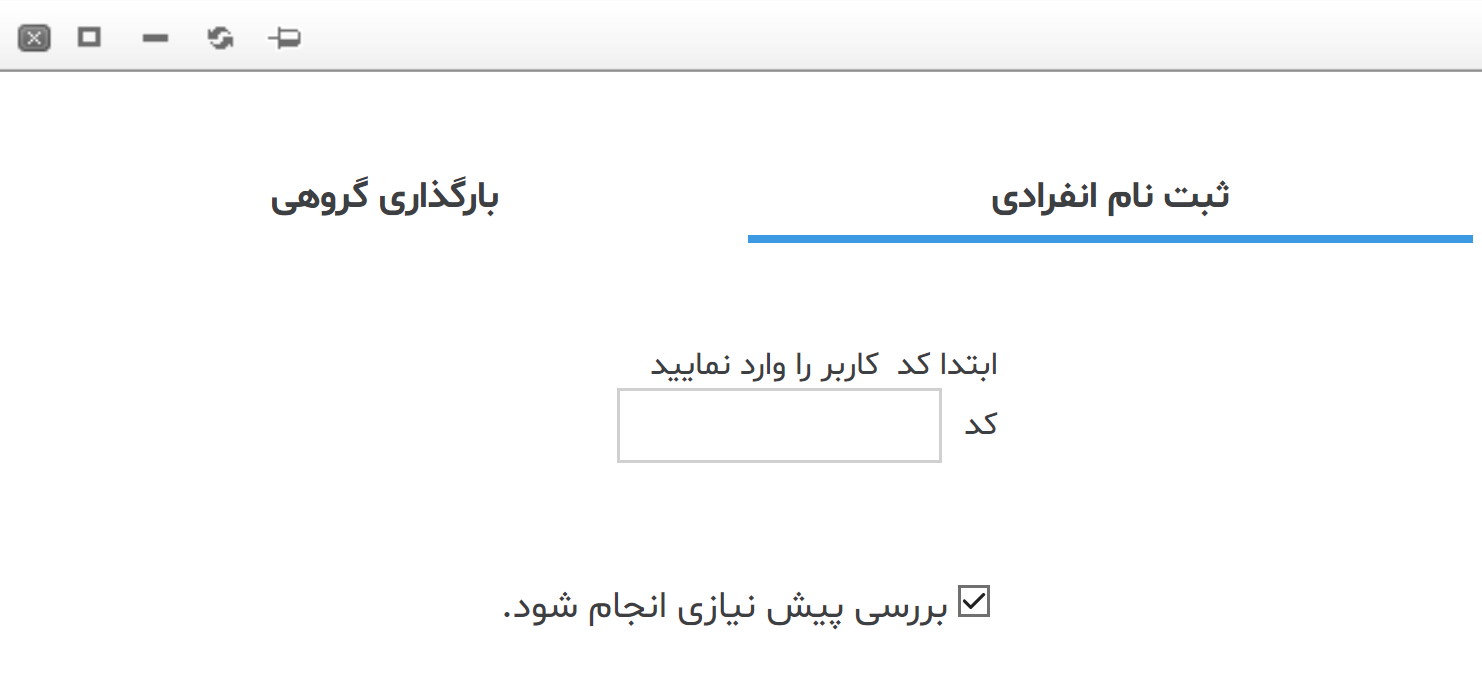
بدین ترتیب لیست کلاس تکمیل می شود.
بعد از ثبت دانشجو در لیست دانشجویان کلاس، این امکان وجود دارد تا پروفایل تحصیلی داوطلب در آن درس ملاحظه شود.
با کلیک بر روی پروفایل آموزشی هر فرد، صفحه ای همانند صفحه زیر مشتمل بر نمرات آزمون ها، تمارین، حضور و غیاب مجازی نمایش داده خواهد شد.
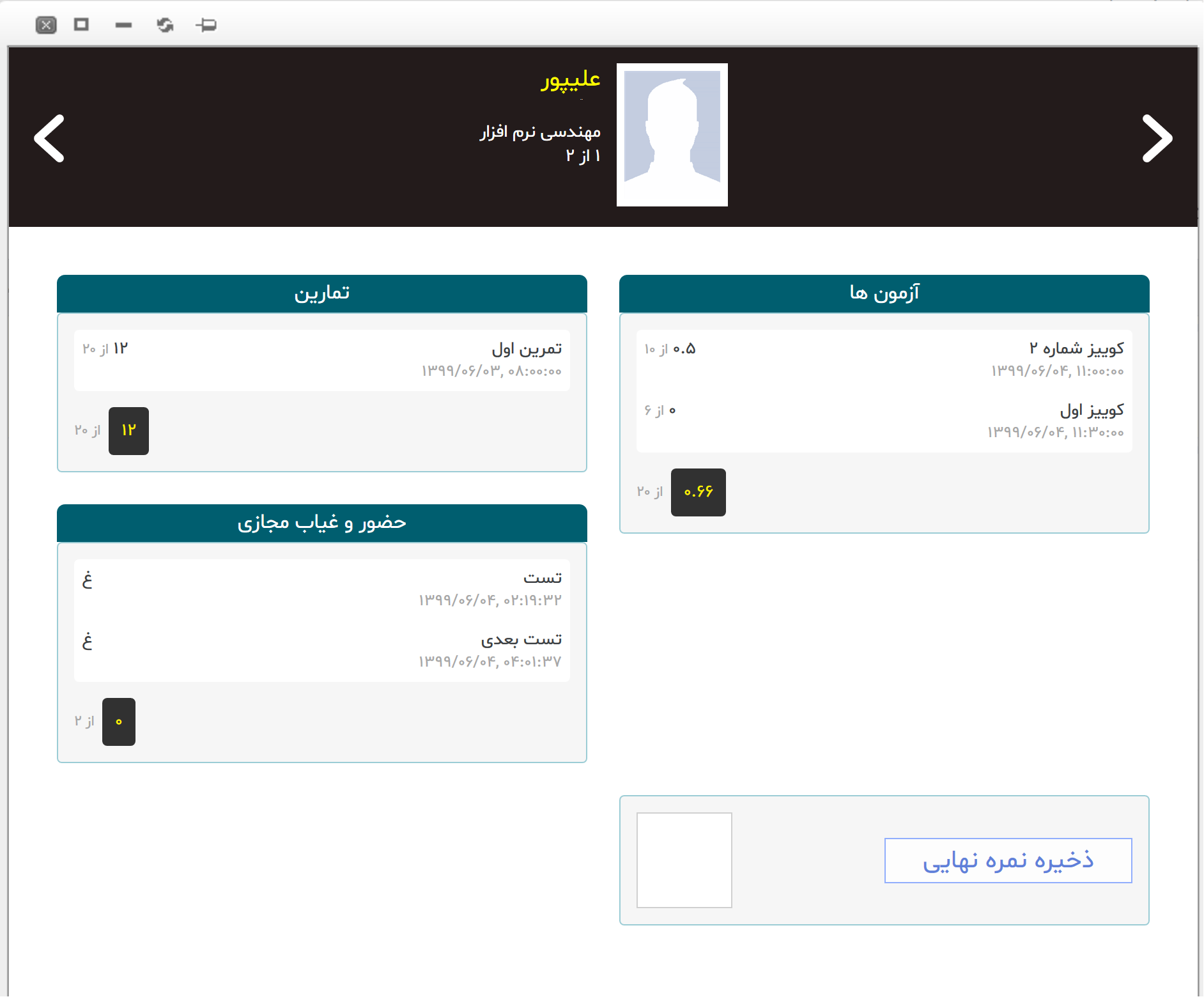
که در نهایت اجازه تصمیم گیری نهایی نمره را خواهد داد.
یادآور میشود که این آزمون ها، تمارین، حضور و غیاب مجازی توسط مدرس ایجاد می شود.
در ستون عملیات مرتبط با هر کلاس تشکیل شده گزینه ویرایش و برنامه هفتگی نیز وجود دارد که میتوانید اطلاعات مرتبط با آن کلاس را ویرایش یا برنامه هفتگی را ست نمایید.
6- جلسات مجازی
این امکان برای کارشناس آموزش وجود دارد تا مدیریت جلسات مجازی را انجام دهد.
در قسمت مدیریت جلسات مجازی اولا لیست تمامی جلساتیکه تاکنون تشکیل شده است، پیش رویتان قرار می گیرد و به شما این اجازه را می دهد تا به عنوان مدیر وارد هریک از کلاس ها شوید و مدیریت کلاس را برعهده بگیرید، یا در کلاس نظرسنجی راه بیاندازید و یا صرفا به عنوان ناظر از کلاس بازدید نمایید. همچنین در ستون عملیات امکان مشاهده لیست شرکت کنندگان به همراه ساعت ورودشان به کلاس، مهیا می باشد.
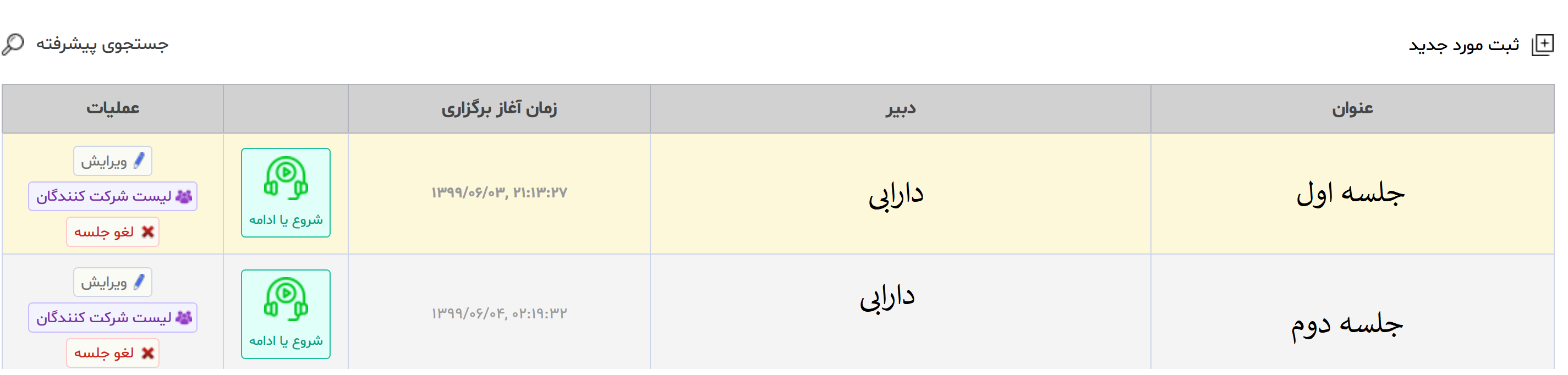
آنچه در بالا توضیح داده شد، درخصوص تمامی جلساتی بود که کاربران با نام کاربری خود وارد شده و از امکانات پیش بینی شده استفاده می نمودند. گاهی مرکز آموزش به دنبال برگزاری وب کنفرانس می باشد که شرکت کنندگان بدون نیاز به کدملی وارد می شوند.
به منظور ثبت دوره جدید، از بالا سمت راست، به قسمت "ثبت مورد جدید" مراجعه فرمایید و بعد از کلیک بر روی آن همانند تصویر زیر برایتان نمایش داده خواهد شد.
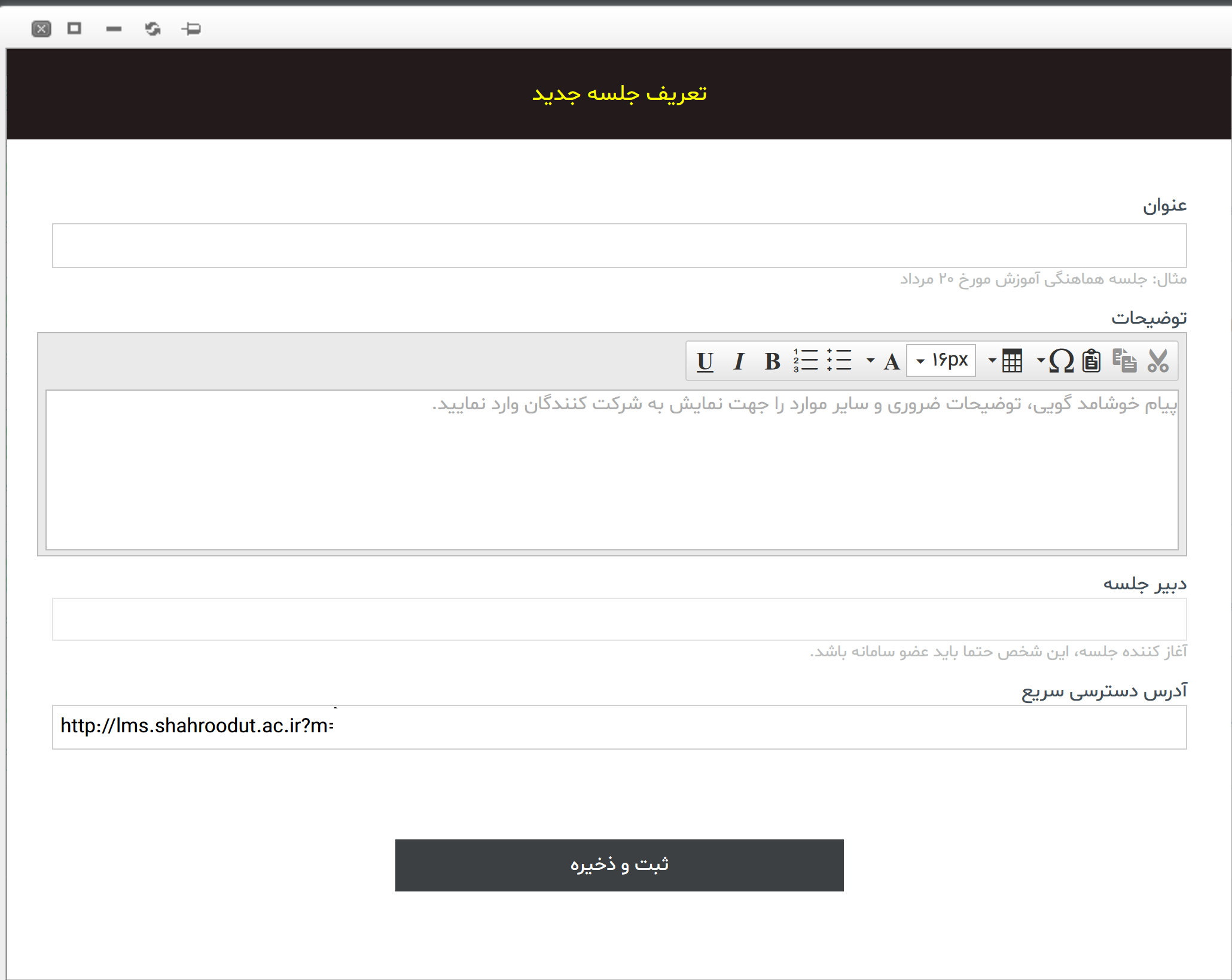
همانطور که مشاهده می فرمایید این امکان وجود دارد تا این جلسه از طریق لینکی که بصورت خودکار تولید می شود، در دسترسی سریع قرار گیرد.